
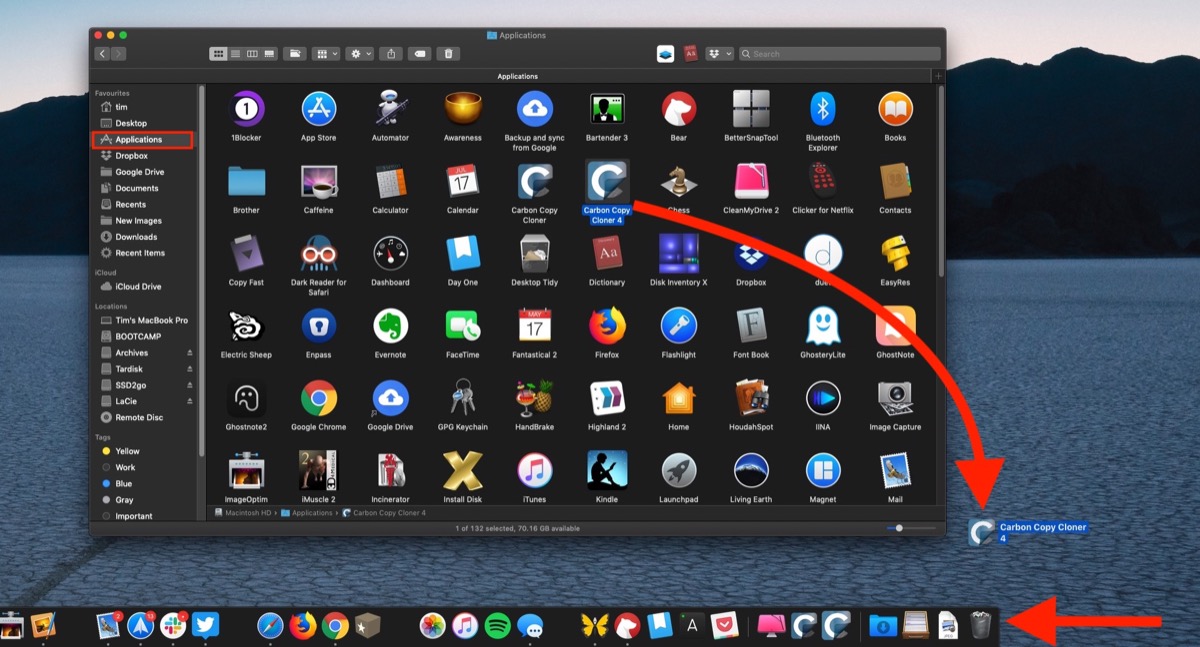
Google Play will want you to confirm you want to uninstall the app. When you find an app on that page you want to uninstall, simply just check the box on the left of the app and then tap the trash can icon in the top right corner. If you don’t already have an app in mind to uninstall, this is a great place to start.
App uninstall how to#
How to delete or uninstall apps Using the Google Play Storeīy looking through that list, you’ll be able to find apps that either hasn’t been updated in a while or ones that take up a significant amount of space and don’t get much use. You can also sort by size, most used, or last used by tapping Recently updated and changing the sorting order. This list view provides a pretty good overview of your apps, considering it shows you the storage and last time it was updated right in the preview. Here, you can look through every app that is installed on your device.

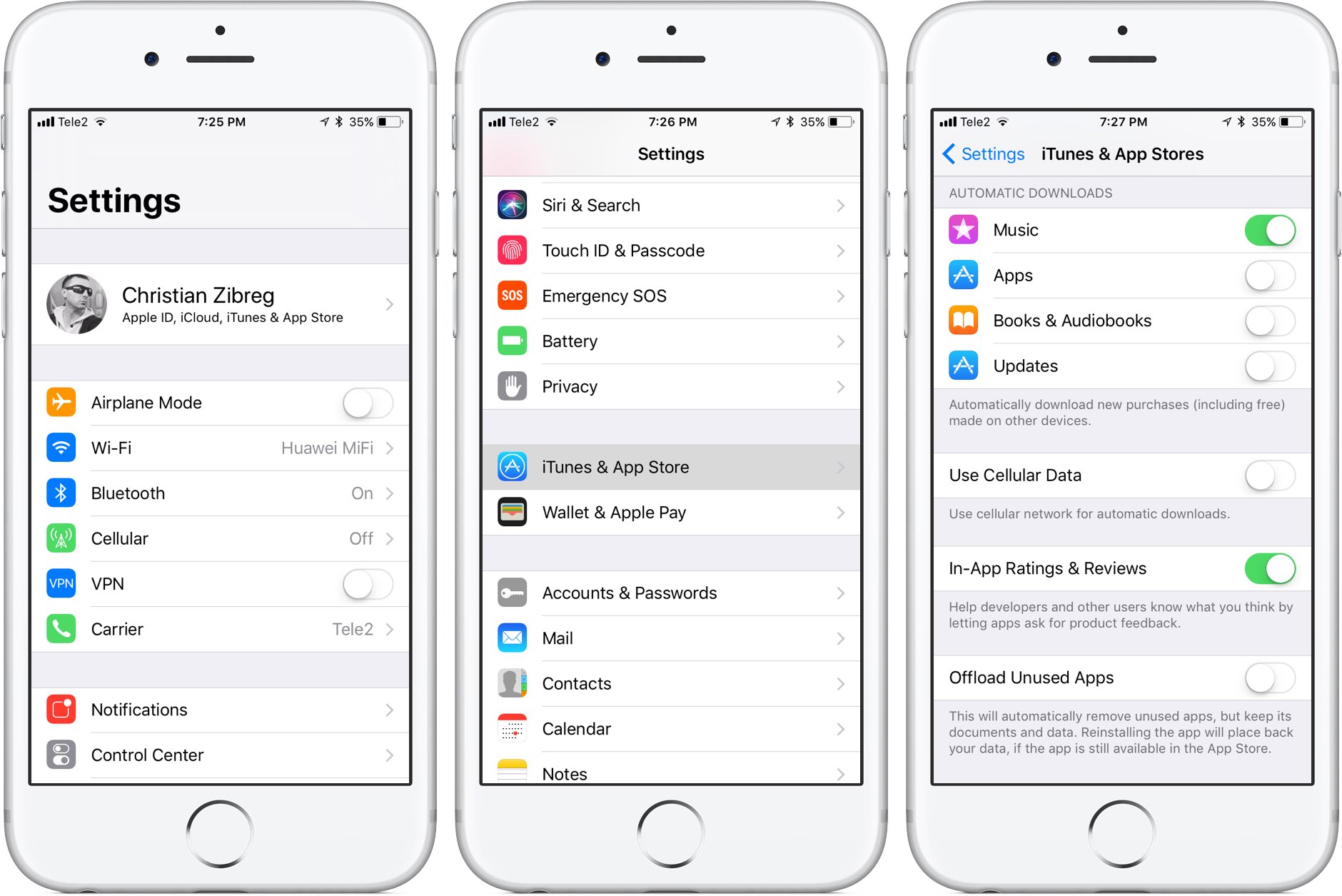
One of the other main ways to see exactly what’s installed on your device is to go straight to the source: the Google Play Store. You can access it by swiping up from the homescreen. One of the main ways to find your apps is to look through the app drawer, where all of your currently installed apps live.


 0 kommentar(er)
0 kommentar(er)
